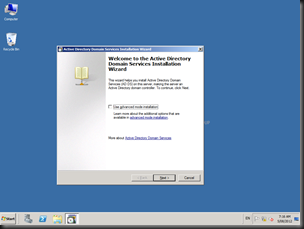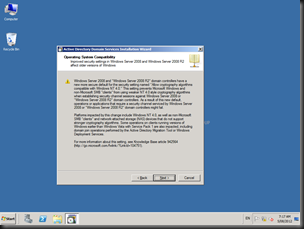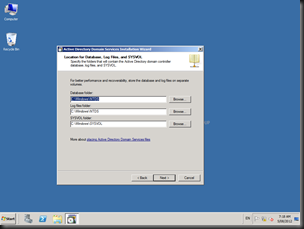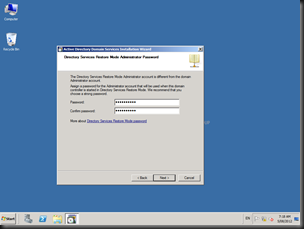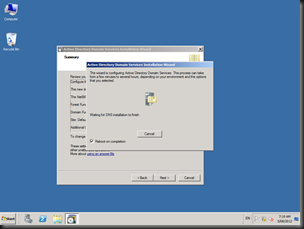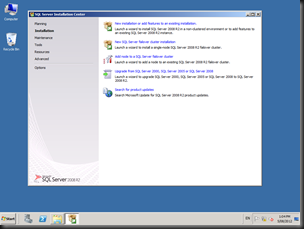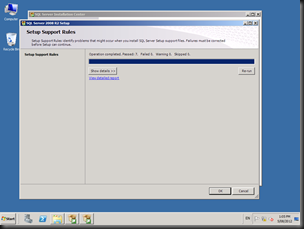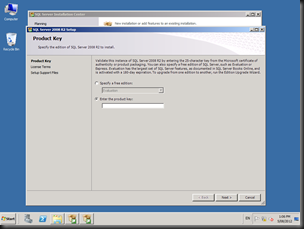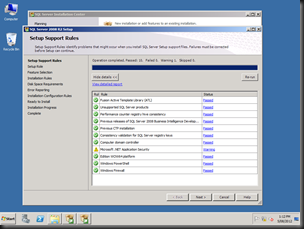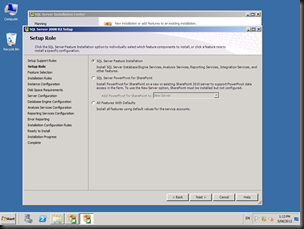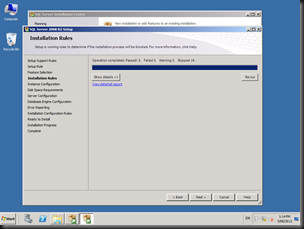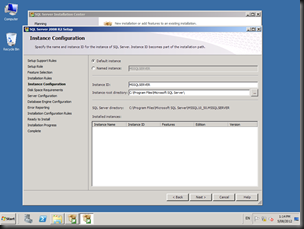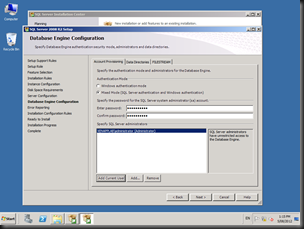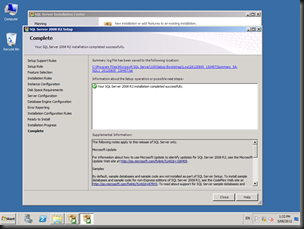Configure a XenApp 6.5 Farm from scratch – Part 1
Introduction
In this post I am going to detail the steps required in order to get a single XenApp 6.5 server deployed to a farm. In this series of steps I will detail the installation of 4 servers:
- XA-DC1 - Active Directory Domain Controller
- XA-SQL1 - Microsoft SQL Server 2008 R2
- XA-WEB1 - Citrix Licensing and Web Interface Server
- XA-XA1 - Citrix XenApp Server
Configure the Domain Controller (XA-DC1)
- Rename the computer
Netdom renamecomputer localhost /NewName:XA-DC1 /Reboot /Force
- Net the IP Address and DNS Server
netsh interface ip set address "Local Area Connection" static 192.168.0.1 255.255.255.0 192.168.0.254 1
netsh interface ip set dns "Local Area Connection" static 192.168.0.1 validate=no - Install Active Directory Domain Controller using PowerShell
Import-Module ServerManager
Add-WindowsFeature ADDS-Domain-Controller - Run DCPROMO
Configure the SQL Server
- Rename the computer
netdom renamecomputer localhost /NewName:XA-SQL1 /Reboot /Force - Set the IP Address and DNS Server
netsh interface ip set address "Local Area Connection" static 192.168.0.2 255.255.255.0 192.168.0.254 1
netsh interface ip set dns "Local Area Connection" static 192.168.0.1 validate=no - Join the domain, using PowerShell
Add-Computer -Domain xenapplab.local
Restart-Computer
Install SQL Server
- Run Setup.exe from the SQL Server DVD