Hands on with the Windows Server 2012 (8) Beta – Core Installation
I ran up a default installation, which happens to be Server Core, no Windows Explorer!
After completing the install, you will be required to change the Administrator password:


Then you will be presented with the user interface:

The first command I tried was “PowerShell” and it worked. Just like in the previous version, PowerShell is available on Server core. Time to familiarise myself with some of the new cmdlets.

If you remember oobe.exe from Windows Server 2008 (also called “Initial Configuration”), it provided a list of commonly configured settings on a new server. I will use it as a guide to configure Windows Server 8 Core.
Alright, first on the list, setting the product key.

Wow! Honestly, could that be any easier?
Let’s try and set the date/time next:

Also very easy, there could still be a PowerShell cmdlet for this, but the Control Panel applet will do for now…
Next, lets try and rename the computer.

Is that easier than using the GUI? I think so! Ok, restart time.
Logon screen:

Alright, all logged in, back to PowerShell.
Alright, let’s enable remote desktop… Remote Desktop really isn’t needed on Window Server these days, but I want to see how to enable it regardless! Remote Shell is where it’s at!
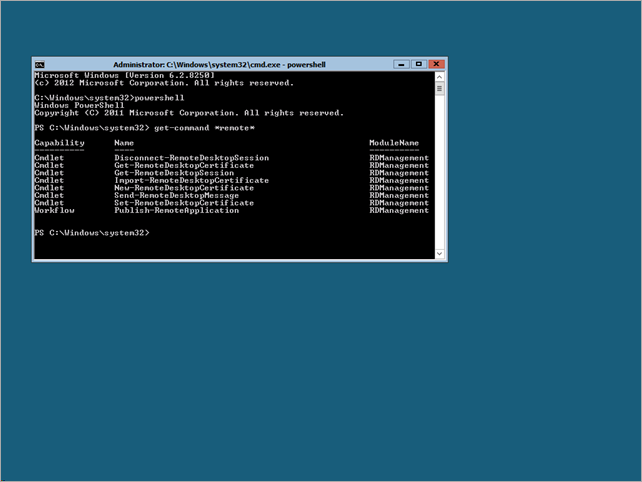
Huh? None of those cmdlets scream “enable remote desktop”. Alright let’s use sconfig!
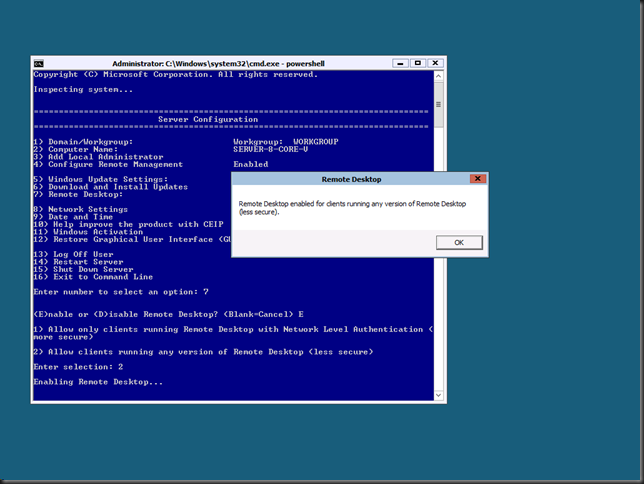
Turns out there are a few other things I might want to set in sconfig, I will do those and then exit.
After completing the install, you will be required to change the Administrator password:



Then you will be presented with the user interface:

The first command I tried was “PowerShell” and it worked. Just like in the previous version, PowerShell is available on Server core. Time to familiarise myself with some of the new cmdlets.

If you remember oobe.exe from Windows Server 2008 (also called “Initial Configuration”), it provided a list of commonly configured settings on a new server. I will use it as a guide to configure Windows Server 8 Core.
Alright, first on the list, setting the product key.

Wow! Honestly, could that be any easier?
Let’s try and set the date/time next:

Also very easy, there could still be a PowerShell cmdlet for this, but the Control Panel applet will do for now…
Next, lets try and rename the computer.

Is that easier than using the GUI? I think so! Ok, restart time.
Logon screen:

Alright, all logged in, back to PowerShell.
Alright, let’s enable remote desktop… Remote Desktop really isn’t needed on Window Server these days, but I want to see how to enable it regardless! Remote Shell is where it’s at!
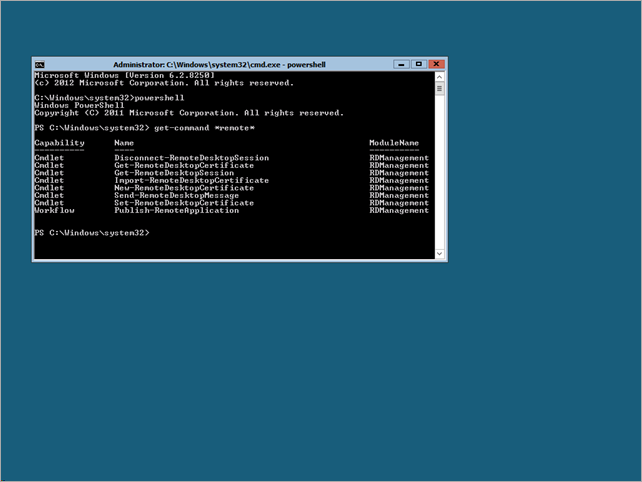
Huh? None of those cmdlets scream “enable remote desktop”. Alright let’s use sconfig!
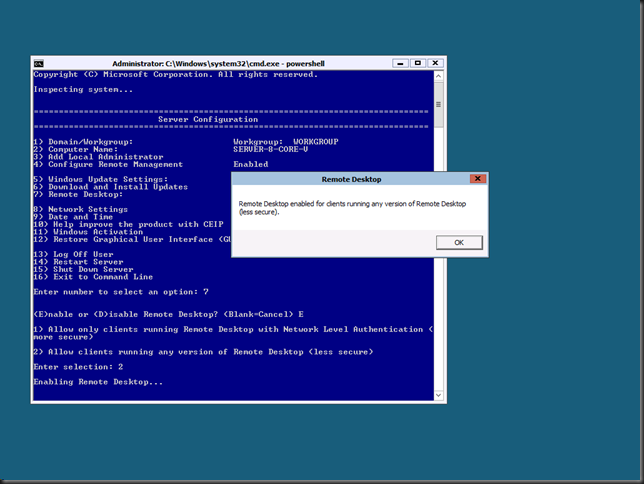
Turns out there are a few other things I might want to set in sconfig, I will do those and then exit.
