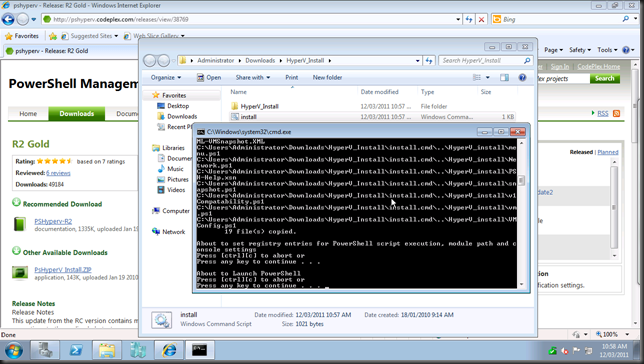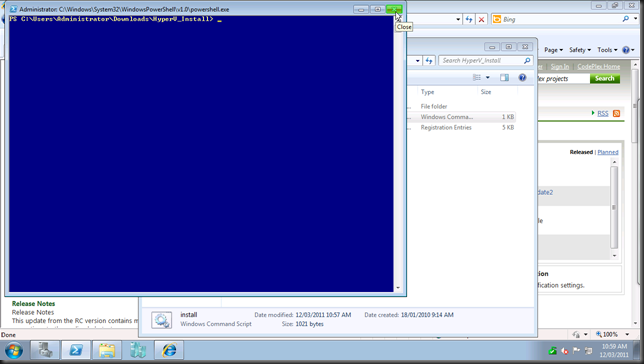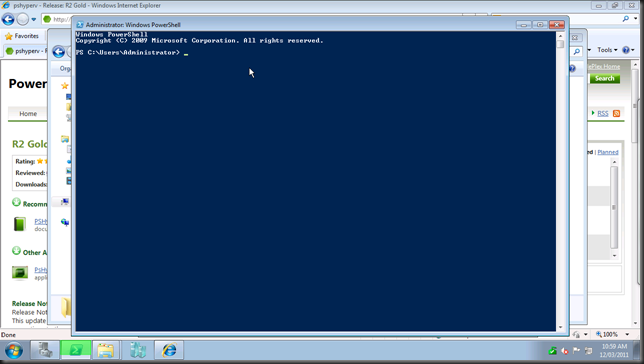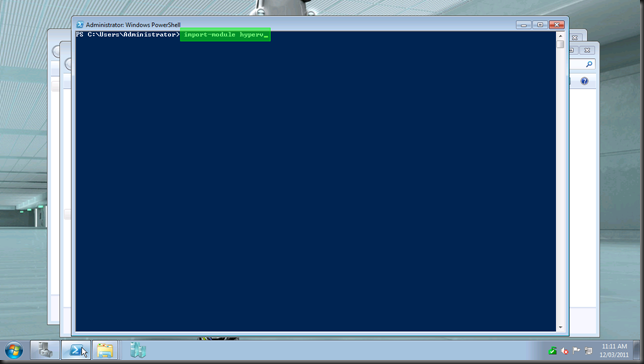Procedure: Install Hyper-V PowerShell Module
2. Navigate to the downloads page
3. Click the download button and download the file
4. Remove the zone information from the file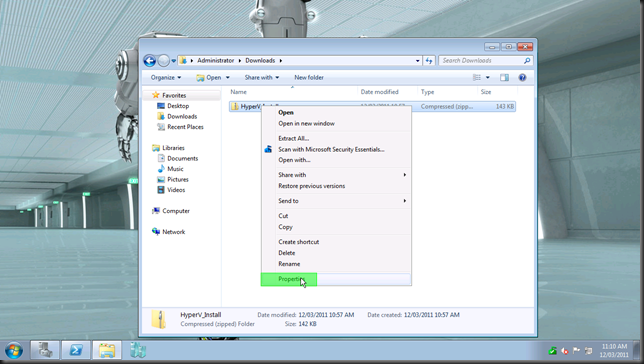




5. Run the install batch file as an Administrator accepting all defaults
6. Close the automatically opened PowerShell window (it’s ready to go, but I want to customise it a little more)
7. Copy the HyperV_Install folder to the modules directory and rename it to “Hyper-V”
8. Import the module using the import-module cmdlet
9. Get a list of commands by running Get-Command –Module hyperv