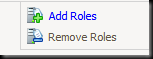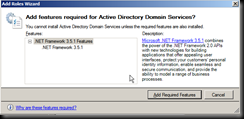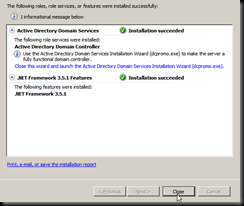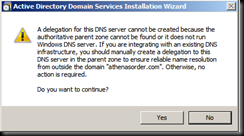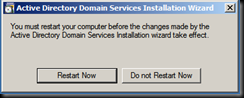Procedure: Installing the first domain controller in a new forest
From Server Manager, click Add Roles
If the Before you begin page appears, click Next
Select Active Directory Domain Services
If the Add Required Features dialog appears, click Add Required Features
Click Next
If the introduction screen appears, click Next
Click Install to start the installation
Click Close to complete the installation of the Active Directory binaries
Click the Start button and type DCPROMO and press Enter
On the Active Directory Installation Wizard window click Next
If the Operating System Compatibility window appears, click Next
Select Create a new domain in a new forest and click Next
Enter in the FQDN for the domain and click Next
Set the Forest Functional Level and click Next
The forest functional level is based on the operating system that will be used for all domain controllers in the forest. If all domain controllers will run Windows Server 2008 R2, select that option.
On the Additional Domain Controller Options window, click Next
If the Domain Delegation warning appears, click Yes to continue
Set the SYSVOL, log and database locations and click Next
You probably don't need to adjust these locations.
Enter in the Restore mode password twice and click Next
Click Next on the summary screen
Active Directory and DNS will now install.
Once the installation is complete, click Finish
Click Restart Now to restart the new domain controller immediately